From the Reports menu, click ![]() alongside Amendments on the sub-menu on the left. Additional options will be displayed.
alongside Amendments on the sub-menu on the left. Additional options will be displayed.
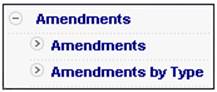
Note:
When the reports are displayed on the screen, by default, a fixed number of records will be displayed (usually 10). To display fewer or more records on the screen, enter a new value alongside Max Records to View, then click REFRESH.
Use ![]() or
or ![]() to go to the next page or last page of the results.
to go to the next page or last page of the results.
Use ![]() or
or ![]() to go to the previous or first page of the results.
to go to the previous or first page of the results.
This report displays details of all the changes from the previous cycle. It displays the before and after image.
Click Amendments below Amendments.
The Amendments screen will be displayed.

To display a list of all records that have been amended in the current cycle, click SEARCH. The results will be displayed on the lower portion of the screen.
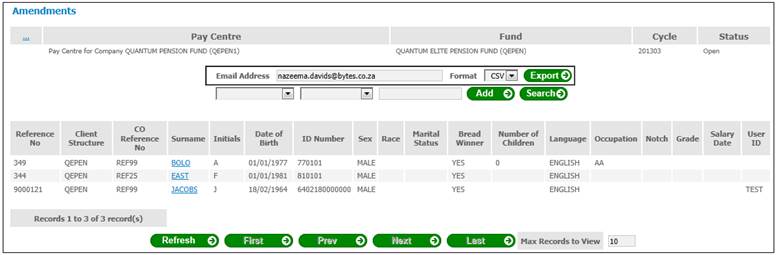
The following fields will be displayed:
- Reference Number
- Client Structure
- Company Reference Number
- Surname
- Initials
- Date of Birth
- ID Number
- Sex
- Race
- Marital Status
- Breadwinner
- Number of Children
- Language
- Occupation
- Notch
- Grade
- Salary Date
- User ID
Click the hyperlinked Surname to view information about the member.
The Reports screen will be displayed, showing the CURRENT and BEFORE details. The fields that have changed will be marked with an asterisk (*).

Click RETURN to return to the Amendments screen.
You can export this report to an e-mail address.
This facility allows you to select a report showing the before and after values for each member for whom a change has been made.
A drop-down is provided for selecting the type of amendment required.
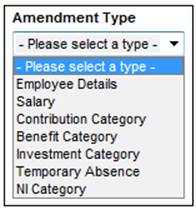
Click Amendments by Type below Amendments.
The Amendments screen will be displayed.
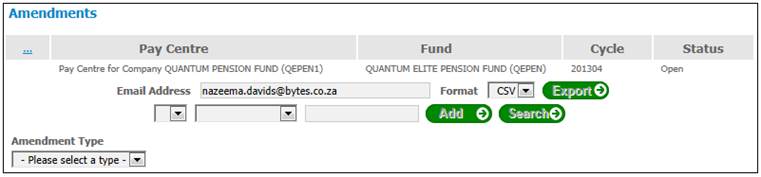
Select the required amendment type from the drop-down box. The results will be displayed on the lower portion of the screen.
The following screens show examples of the results for each of the amendment types.
Employee Details
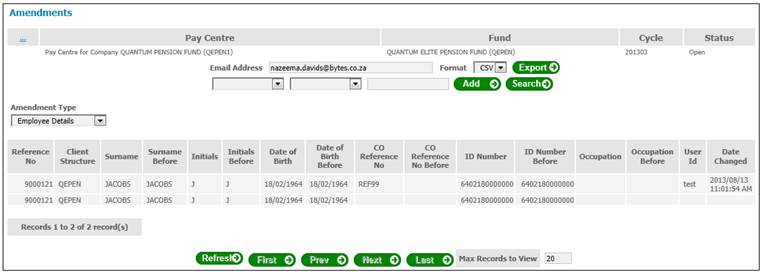
The following fields will be displayed:
- Reference Number
- Client Structure
- Surname
- Surname Before
- Initials
- Initials Before
- Date of Birth
- Date of Birth Before
- Company Reference Number
- Company Reference Number Before
- ID Number
- ID Number Before
- Occupation
- Occupation Before
- User Id
- Date Changed
Salary
This report displays the values for the different types of members' salary, and displays a total of all salaries displayed.
Note:
The total will only be displayed if all records were selected (i.e. no totals will be displayed if you have searched for a specific member).
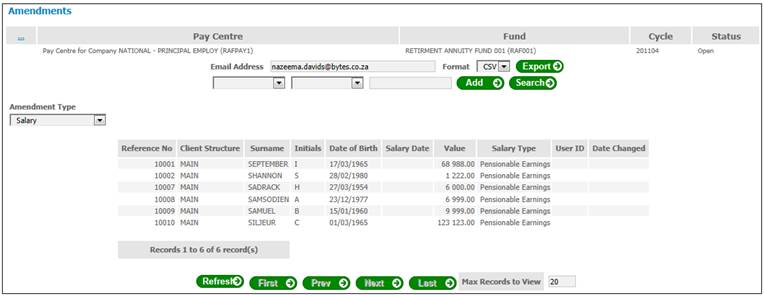
The following fields will be displayed:
- Reference Number
- Client Structure
- Surname
- Initials
- Date of Birth
- Salary Date
- Value
- Salary Type
- User Id
- Date Changed
Contribution Category
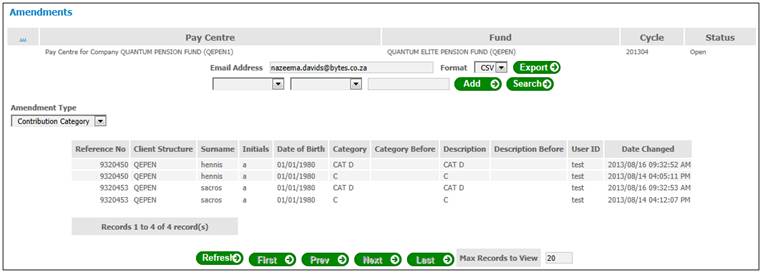
The following fields will be displayed:
- Reference Number
- Client Structure
- Surname
- Initials
- Date of Birth
- Category
- Category Before
- Description
- Description Before
- User Id
- Date Changed
Benefit Category
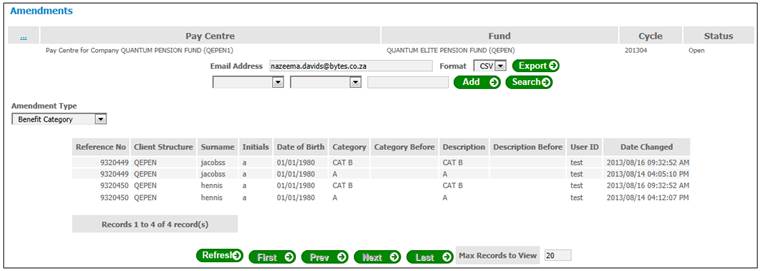
The following fields will be displayed:
- Reference Number
- Client Structure
- Surname
- Initials
- Date of Birth
- Category
- Category Before
- Description
- Description Before
- User Id
- Date Changed
Investment Category
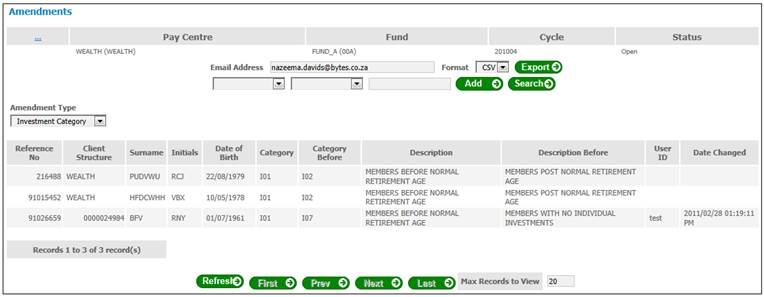
The following fields will be displayed:
- Reference Number
- Client Structure
- Surname
- Initials
- Date of Birth
- Category
- Category Before
- Description
- Description Before
- User Id
- Date Changed
Temporary Absence
This report displays details of members for whom a temporary absence record was created, or for whom the temporary absence end date was changed.
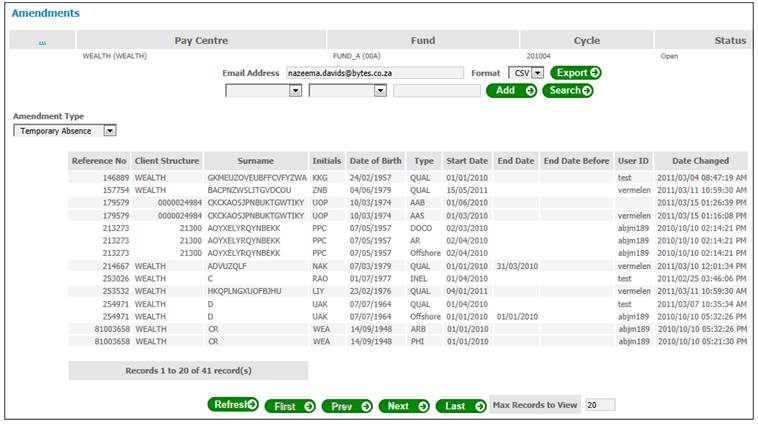
The following fields will be displayed:
- Reference Number
- Client Structure
- Surname
- Initials
- Date of Birth
- Type
- Start Date
- End Date
- End Date Before
- User Id
- Date Changed