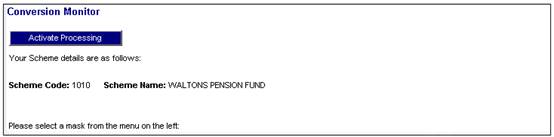
You can track the progress of the uploaded file by selecting one of the following statuses for the selected mask:
- File Uploaded
- Fix Errors
- Hash Totals Check
- Fix Stage Data
- Export to Target
- Stage to the system
- Archive Flow
- Security Violation
From the main menu on the top, click Conversion Monitor. The Conversion Monitor screen will be displayed.
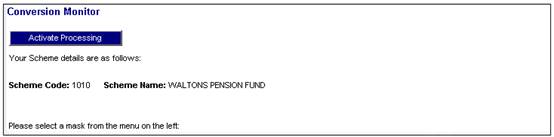
A list of sub-menu options will be displayed on the left.
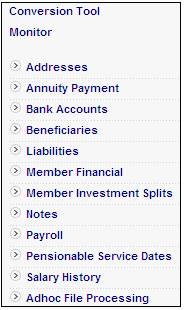
To process the results, select the required option from the sub-menu on the left.
The lower section of the screen will display the selected mask.
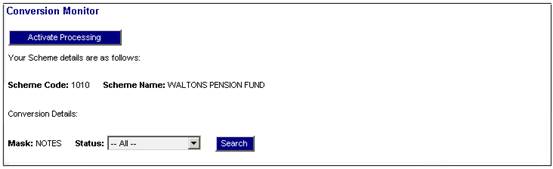
Click ![]() , then select the required status from the drop-down box. Click SEARCH.
, then select the required status from the drop-down box. Click SEARCH.
Note:
You can display all statuses by selecting -- All -- from the drop-down box.
If there are no files matching your selection, the following screen will be displayed:
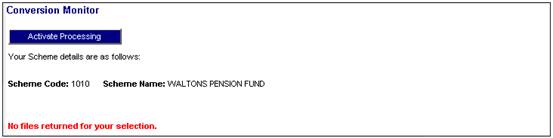
If there are files matching your selection, the results will be displayed on the lower portion of the screen.
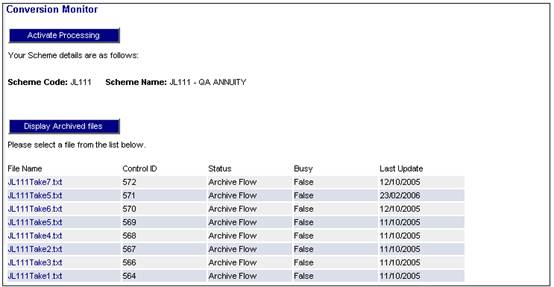
Details of files that are available for archiving, but that have not yet been archived, will be displayed. To view all files (i.e. archived files and files not yet archived), click DISPLAY ARCHIVED FILES.
The previously archived files will be included in the list of files.
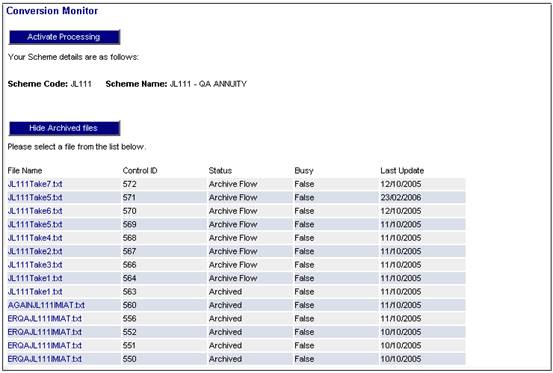
To hide the previously archived files, and display only the files available for archiving, click HIDE ARCHIVED FILES.
The following information is displayed:
|
File name |
The name of the file uploaded or being uploaded. Where the file has been split, the file name will be prefixed with an automated number. |
|
Control ID |
A system generated sequential ID number |
|
Status |
A brief description of the result of the flow. |
|
Busy |
Indicates whether the process is still running or not. - True = the process is still running - False = the process has stopped and is waiting for user intervention. |
|
Last Update |
The date the file was last run. |
Information on this screen is static, and does not change while processing may be taking place.
To access the flow details for the selected mask, select the required file by clicking the hyperlinked File Name.
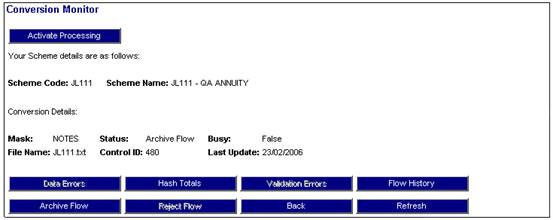
The lower section of the screen will display a series of buttons. Depending on at which stage of the process you are, certain buttons will not be available, and will be greyed out.
The buttons perform the following functions:
|
DATA ERRORS |
View and fix errors relating to the data layout or content |
|
HASH TOTALS |
View (and optionally ignore) hash totals |
|
VALIDATION ERRORS |
View and fix errors that failed validation |
|
REJECT FLOW |
Abandon the process and remove the flow from the monitor |
|
ARCHIVE FLOW |
Archive the results of the flow |
|
FLOW HISTORY |
Monitor where the flow is in the process |
|
BALANCE REPORT |
View member financial balancing totals (restricted access - for ABSA only) |
|
BACK |
Return to the previous screen |
|
REFRESH |
Update the status on the screen |
The process involves correcting the errors, after which the flow will automatically continue.
To access the flow, click the relevant button.
Note:
In order to ensure that new files loaded are processed timeously, click ACTIVATE PROCESSING. The five most recent files not yet processed will be processed first, and then any other files will be verified. This process should be done at the start of the flow once the file has been submitted, and then again after any manual intervention has taken place in the flow (e.g. hash totals, balancing report, etc.). This will ensure that the flow is again placed at the top of the list for processing.
This facility will be used for annuity-only schemes (where members are not on the payroll site), to process the following data:
- Beneficiary details
As there are no reference numbers for beneficiaries, the following information is used in the matching process:
- Surname
- Initials
- DOB
- ID number
- Annuity payment details
All payment types can be loaded, including year-to-date (YTD) figures, for principle members as well as beneficiaries. Refer to Note on YTD figures below for information regarding the loading of YTD figures.
- Bank account details
Details can be loaded for principle members as well as beneficiaries
- Address details
Details can be loaded for principle members as well as beneficiaries
Note:
These details will have been loaded via the adhoc upload facility. Refer
Processes
File Transfer
Conversion
Uploading Files and Documents
Select Adhoc File Processing from the sub-menu on the left. The Adhoc Upload screen will be displayed.

Click ACTIVATE PROCESSING.
The status of the job can be monitored in the error log by viewing the details for program BJU5AA.
Refer to
Reports
General
Error Log Report
Note on YTD figures:
The YTD figures can be loaded in two ways:
- annuity payment record of its own
- part of an annuity payment record
Annuity payment record of its own
Field 10 (PAYMENT TYPE) must contain a YTD payment type, and the YTD amount must be stored in field 14 (AMOUNT OF REGULAR PAYMENT). In this scenario, two records are required, one for the annuity payment and one for the YTD amount.
ANN TAX YTD must be loaded using this option.
Part of an annuity payment record
Field 10 and 14 contain the annuity payment type and amount. The YTD amount for that annuity is stored in field 42 (YEAR TO DATE AMOUNT).
When loading payment details for principle members, the membership as well as the personal details must exist.
When loading payment details for beneficiaries, only the principle member details need to exist on the system. If the beneficiary details have not been loaded, they will be loaded by this process.
Refer to Detail record under
Processes
File Transfer
File Layouts
Annuity Payment